The major problem new Linux users face is ‘how do I install XYZ.exe here?’, ‘Why can’t I run exe files?’. The question is phrased in many different ways, but the essence is always the same – how to install Windows applications on Linux machines? First, Linux machines do not have a fixed extension for any executable file. We have permissions. Each file has 3 permissions – read, write and execute. All files marked as executable files can be executed provided they have a certain logical structure.
OKay, I admit I went a bit too far here. We will concentrate on installing Windows applications on Linux in this tutorial. You will need following things
- A computer with Ubuntu Linux installed (Any Linux distribution would be fine, but this tutorial is based on Ubuntu 10.10).
- Administrative (root) access.
- Internet access.
- Moderate to Lower-High patience

Unless the program you wish to install is a peculiar one, you probably will not face problems with Wine, however, it’s still best to check with the Wine database at appdb.winehq.org and check the status just in case.
Installing Wine
Once you have satisfied yourself we can move on to installation of Wine on Ubuntu. Open the Software Sources menu by going to System > Administration > Software Sources. Then select the Third Party Software tab and click Add.
Installing Wine on Ubuntu
sudo add-apt-repository ppa:ubuntu-wine/ppa
sudo apt-get update
sudo apt-get install wineWhichever method you opt for, install Wine because that’s what we are here to do.
Configuring Wine
Before using Wine, it is necessary to create the pseudo C:\ drive where your Windows applications will be installed. Enter Wine configuration mode by issuing following command on your machine,winecfgYou can also select the Configure Wine option in the Applications ? Wine menu. This will create the .wine directory in your home directory. This is used to store all the configurations and the pseudo C drive. It also contains a bunch of other things including but not limited to the registry structure like that in Windows, configurations settings like the Windows version to be emulated, DLL overrides and specific memory related settings. We don’t need to go into the details of those at this moment.
Installing Applications
To install Windows applications with Wine, follow the instructions below,- Download the Windows application you wish to install and place it in a convenient directory.
- Open the terminal on your system.
- Change to the directory where the application installer is located.
- Issue the command wine followed by the name of the application to install it.
wine someApplication.exeRemember to give the full name of the application along with the extension.
Running the Wine applications
Most application installed via Wine will end up in a special Wine menu in your main menu and you can directly launch those applications from there.Uninstalling the applications
To uninstall the applications, open up a terminal and type “uninstaller” – this will open up a program which lets you uninstall applications from Wine. Running uninstall programs directly via Wine should also work normally. Alternatively, you could also simply delete the folder of the application but it leaves traces of that application behind in the registry and other configuration files.That’s it for now folks. We will take a look at Wine configuration in detail in our future posts.

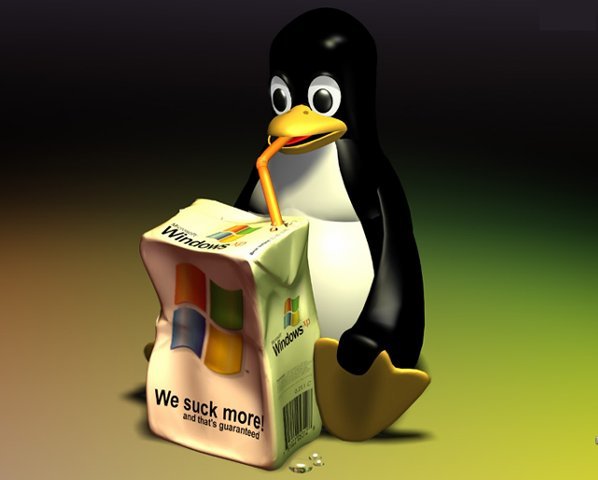
No comments:
Post a Comment